Python的一個好處是,在Windows和Mac的電腦裡都可以安裝使用。(其實在Linux/UNIX也可以安裝,但我估計會使用這種系統的人不需要來閱讀本文。)由於我打算在Mac筆電中使用,所以我下載的是for MacOS的最新版本 Python 3.8.1(版本會持續更新,當你去下載時,有可能已經發佈了新版,只要直接選擇最新版本下載即可)。
就如同Windows和MacOS每隔一段時間會推出系統新版本,Python也會不斷更新,每隔一段時間就發布新版本。要注意的是,目前有Python 2.x和Python 3.x兩個系列。舊的系列都還有人在用,所以不可能馬上廢除。新舊系列會並行一段時間,但對於新進的學習者來說,可以直接選擇學習新版本,日後再留意新舊版本的差異即可。
MacOS作業系統已經內建Python 2.x
在MacOS作業系統中已經內建了Python 2.x,這件事我也是開始學了才知道!如果你想直接執行Python 2.x,請打開「應用程式」,在「工具程式」裡找到「終端機」並點開。
如果想要知道你Mac電腦裡的Python 2.x是哪一個版本,可在游標處輸入「python --version」,並按「enter」鍵,版本訊息就會顯示出來。(如下圖)
如果在游標處輸入「python」,並按「enter」鍵,就能夠開啟Python 2.x程式(如上圖)。(這裡看到新版的MacOS提示,Python 2.7雖然是內建的Python版本,但未來將會停用,建議使用者改用Python 3.x。)
Python程式的命令列開頭是「>>>」三個單箭頭。如果要離開(關閉)Python程式,在「>>>」之後輸入「exit ()」,並按「enter」鍵,這樣會回到終端機程式(如上圖)。
附帶說明,如果要離開(關閉)終端機程式,則是輸入「exit」,並按「enter」鍵(如上圖)。
MacOS作業系統中安裝Python 3.x
雖然MacOS推薦使用Python 3.x,但是似乎並沒有內建這個版本。
我進入終端機程式後,試著輸入「python3 --version」,得到的結果是找不到這個開發者工具(no developer tools were found)。並且跳出一個對話框,問我是否要立即安裝工具。既然如此,我就點選「安裝」吧!
點擊「安裝」後,跳出「命令列工具許可協議」,我看了一下,發現這個所謂的「開發者軟體」似乎包含了多個程式,但是它沒有寫明到底包含哪些程式,我只看到有提到QuickTime開發軟體,以及第三方軟體。雖然我很信任蘋果公司的產品,但是對我來說,目前並沒有需要下載多餘的工具程式。所以我決定不用這個方式下載安裝Python 3.x。點選「不同意」跳出。
自己從Python官網下載新版,安裝到Mac電腦,算是相當簡單快速。
先打開Python官網https://www.python.org/,找到「Download」(這裡看到最新版本是Python 3.8.1),點進去。
點開後的頁面是最新版Python 3.8.1的說明。拉到頁面最後一單元「Files」,找到Mac OS X的下載版本,點擊,出現對話框,點擊「允許」,就會開始下載檔案。
在Safari瀏覽器右上角可以找到「顯示下載項目」(圖標是一個箭頭朝下)。檔案下載完畢後,點開它,就會開始安裝流程。
經過一連串的確認、同意,以及輸入開機密碼後,安裝完畢,看到「已成功完成安裝」的字樣。
距離安裝完畢還有一步:如上圖,在「安裝Python」的完成對話框內,提示Python需要一組SSL root certificates。安裝的方式是在Python 3.8的檔案夾內,找到Install Certificates.command,點選雙擊之後,它會打開終端機程式,執行安裝,並自己結束程式。到此,安裝步驟已完成。
Python 3.8應用程式放在哪裡?點擊「Finder」圖標,從左邊的「喜好項目」中找到「應用程式」,Python 3.8的檔案夾就在裡面。
開啟Python 3.x
下載軟體一段時間之後,很容易就會忘記是哪一個版本。開啟「應用程式」—「工具程式」—「終端機」,輸入「python3 --version」,就可以顯示版本訊息。
如何開啟Python 3.x?與開啟Python 2.x的方法類似:開啟「應用程式」—「工具程式」—「終端機」,在游標輸入「Python3」,並按「enter」鍵。離開(關閉)程式的指令則是「exit ()」。

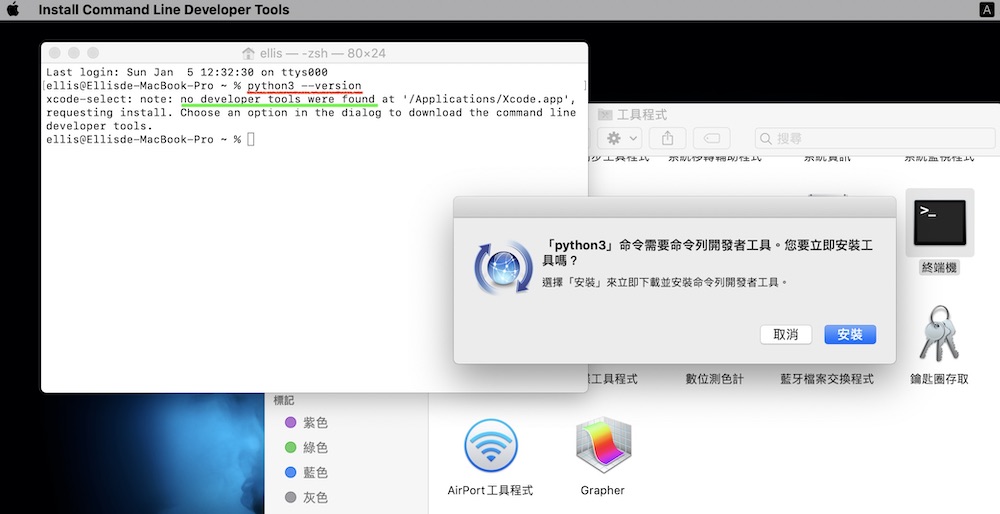









沒有留言:
張貼留言